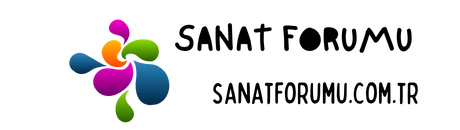Macbook Ethernet bağlantısı nasıl yapılır?
Macbook ethernet bağlantısı nasıl yapılır? İşte adım adım bir rehber: Macbook’unuzun USB-C veya Thunderbolt 3 portuna bir Ethernet adaptörü takın. Ardından, Ethernet kablosunu adaptörün bir ucuna ve ağ bağlantı noktasına diğer ucuna bağlayın. Macbook ayarlarında “Ağ” bölümüne gidin ve “Ethernet” seçeneğini seçin. Bu şekilde, Macbook’unuzda Ethernet bağlantısını kullanabilirsiniz.
MacBook Ethernet bağlantısı nasıl yapılır? İnternet bağlantınızı hızlandırmak veya daha güvenli bir bağlantı sağlamak için MacBook’unuzda Ethernet bağlantısını kullanabilirsiniz. İşte adım adım MacBook Ethernet bağlantısı nasıl yapılır?
1. Adım: MacBook’unuzun USB-C veya Thunderbolt 3 portuna bir Ethernet adaptörü takın.
2. Adım: Adaptörü takarken, MacBook’unuzun güç kaynağına da bağlı olduğundan emin olun.
3. Adım: Sistem Tercihleri’ne gidin ve Ağ sekmesini seçin.
4. Adım: Sol alt köşede yer alan “+” düğmesine tıklayın ve Ethernet’i seçin.
5. Adım: “DHCP ile IP adresi al” seçeneğini seçin ve “Tamam” düğmesine tıklayın.
Bu basit adımları takip ederek MacBook’unuzda Ethernet bağlantısını kolayca kurabilirsiniz. Bu sayede daha hızlı ve güvenli bir internet deneyimi yaşayabilirsiniz.
| Macbook ethernet bağlantısı için Ethernet kablosunu bilgisayarınıza takmanız yeterlidir. |
| Ethernet kablosunu Macbook’inize takmak için uygun bir Ethernet portu bulunmalıdır. |
| Macbook’inizdeki Ethernet portuna bağlantı yapmak için kabloyu sıkı bir şekilde takın. |
| Ethernet kablosunu takarken, Macbook’inizin internete bağlı olmadığından emin olun. |
| Macbook’inizdeki Ethernet bağlantısını kullanarak daha hızlı ve istikrarlı bir internet deneyimi yaşayabilirsiniz. |
- Ethernet kablosunu Macbook’inize takmadan önce, kablonun diğer ucunu modem veya router’a bağlayın.
- Ethernet kablosunu takarken, Macbook’inizin uyumlu bir portu olduğundan emin olun.
- Ethernet bağlantısını kullanarak, daha güvenilir ve düşük gecikmeli bir internet bağlantısı elde edebilirsiniz.
- Ethernet kablosunu çıkarmak istediğinizde, önce bilgisayarınızdan çıkarın ve ardından modem veya router’dan çıkarın.
- Macbook’inizdeki Ethernet bağlantısını kullanarak, yüksek veri transfer hızlarına ulaşabilirsiniz.
İçindekiler
- MacBook’ta Ethernet bağlantısı nasıl yapılır?
- MacBook’ta Wi-Fi yerine Ethernet kullanmanın avantajları nelerdir?
- MacBook’ta Ethernet ayarları nasıl yapılır?
- MacBook’ta Ethernet bağlantısı için hangi kabloyu kullanmalıyım?
- MacBook’ta Ethernet bağlantısı ile Wi-Fi arasındaki fark nedir?
- MacBook’ta Ethernet bağlantısıyla nasıl hız testi yapabilirim?
- MacBook’ta Ethernet bağlantısıyla nasıl sorun giderme yapabilirim?
MacBook’ta Ethernet bağlantısı nasıl yapılır?
MacBook‘ta Ethernet bağlantısı yapmak için öncelikle bir Ethernet kablosuna ihtiyacınız vardır. MacBook’unuzda bir Ethernet portu yoksa, bir USB Ethernet adaptörü kullanmanız gerekebilir. Adaptörü MacBook’unuzun USB portuna takın. Ardından, Ethernet kablosunu adaptörün Ethernet portuna bağlayın. MacBook’unuz otomatik olarak Ethernet bağlantısını algılayacak ve internete erişim sağlayacaksınız.
| Adım | Açıklama |
| Adım 1 | MacBook’unuzda Ethernet bağlantı noktası olan bir USB Ethernet adaptörü edinin. |
| Adım 2 | USB Ethernet adaptörünü MacBook’unuzun USB-C veya Thunderbolt 3 bağlantı noktasına takın. |
| Adım 3 | Sistem Tercihleri’ne gidin ve Ağ ayarlarını açın. |
| Adım 4 | Yeni bir ağ bağlantısı eklemek için “+” düğmesini tıklayın. |
| Adım 5 | Arayüz bölümünde, Ethernet seçeneğini seçin. |
| Adım 6 | Diğer ayarları gerektiğinde doldurun (IP adresi, alt ağ maskesi, geçit, DNS sunucuları vb.) ve Tamam’ı tıklayın. |
| Adım 7 | Etkinleştirmek için Ethernet bağlantısının yanındaki onay kutusunu işaretleyin. |
MacBook’ta Wi-Fi yerine Ethernet kullanmanın avantajları nelerdir?
MacBook’ta Wi-Fi yerine Ethernet kullanmanın bazı avantajları vardır. Öncelikle, Ethernet bağlantısı genellikle daha hızlı ve daha güvenilirdir. Wi-Fi sinyali zayıf olduğunda veya yoğun bir Wi-Fi ağına bağlandığınızda, Ethernet bağlantısı daha istikrarlı bir internet deneyimi sunabilir. Ayrıca, Ethernet bağlantısıyla daha düşük gecikme süreleri elde edebilirsiniz, bu da çevrimiçi oyunlar veya video konferans gibi zamanlama hassasiyeti gerektiren etkinlikler için önemlidir.
- Stabil ve hızlı bağlantı: Ethernet kablosuyla bağlandığınızda Wi-Fi sinyal gücü veya engellemeler gibi sorunlarla uğraşmanız gerekmez. Bu sayede daha stabil ve hızlı bir internet bağlantısı elde edebilirsiniz.
- Daha güvenli bir bağlantı: Wi-Fi ağlarına bağlanırken şifreleme kullanılsa da, Ethernet kablosuyla bağlandığınızda bağlantınız daha güvenli olur. Kablosuz ağlarda oluşabilecek güvenlik açıkları veya sinyal kesilmeleri gibi risklerin önüne geçersiniz.
- Daha düşük gecikme süresi: Ethernet bağlantısı, Wi-Fi bağlantısına kıyasla daha düşük bir gecikme süresi sağlar. Bu, online oyunlar oynarken veya video konferans yaparken daha iyi bir deneyim yaşamanızı sağlar.
MacBook’ta Ethernet ayarları nasıl yapılır?
MacBook‘ta Ethernet ayarlarını yapmak için aşağıdaki adımları izleyebilirsiniz: 1. System Preferences (Sistem Tercihleri) menüsünü açın. 2. Network (Ağ) seçeneğini tıklayın. 3. Sol alt köşedeki “+” düğmesine tıklayarak yeni bir ağ bağlantısı ekleyin. 4. Interfacese (Arayüze) Ethernet’i seçin ve Continue (Devam Et) düğmesine tıklayın. 5. Configure IPv4 (IPv4’ü Yapılandır) seçeneğini DHCP olarak ayarlayın ve Apply (Uygula) düğmesine tıklayın. Bu adımları takip ederek MacBook’unuzda Ethernet ayarlarını yapabilirsiniz.
- MacBook’u Ethernet kablosuyla birlikte bağlayın.
- Sistem tercihlerine gidin ve “Ağ” seçeneğini seçin.
- Sol alt köşede bulunan “+” simgesine tıklayarak yeni bir ağ bağlantısı ekleyin.
- “Arayüz” bölümünde Ethernet’i seçin.
- Ayarları yapılandırmak için “TCP/IP” sekmesine gidin ve gerektiğinde IP adresini ve diğer ağ ayarlarını girin.
MacBook’ta Ethernet bağlantısı için hangi kabloyu kullanmalıyım?
MacBook’ta Ethernet bağlantısı için genellikle Cat6 veya Cat7 Ethernet kablosu kullanmanız önerilir. Bu kablolardan herhangi birini kullanarak yüksek hızlı ve güvenilir bir Ethernet bağlantısı elde edebilirsiniz. Ayrıca, kablonun uzunluğunu ihtiyaca göre seçmeniz önemlidir. Uzun mesafeler için daha uzun bir Ethernet kablosu kullanmanız gerekebilir.
| Kablo Türü | Özellikleri | Kullanım Alanı |
| Ethernet Kablosu (RJ-45) | Standart Ethernet bağlantısı için kullanılır. | MacBook’unuzda Ethernet bağlantısı kurmak için bu kabloyu kullanabilirsiniz. |
| USB Ethernet Adaptörü | USB portuna takılarak Ethernet bağlantısı sağlar. | Eski MacBook modellerinde Ethernet bağlantısı için kullanabilirsiniz. |
| Thunderbolt Ethernet Adaptörü | Thunderbolt veya USB-C portuna takılarak Ethernet bağlantısı sağlar. | Yeni MacBook modellerinde Ethernet bağlantısı için kullanabilirsiniz. |
MacBook’ta Ethernet bağlantısı ile Wi-Fi arasındaki fark nedir?
MacBook’ta Ethernet bağlantısı ve Wi-Fi arasında bazı farklar vardır. Ethernet bağlantısı genellikle daha hızlı ve daha güvenilirdir, çünkü kabloyla doğrudan bir bağlantı sağlar. Wi-Fi ise kablosuz bir bağlantıdır ve sinyal gücüne, ağ yoğunluğuna ve uzaklığa bağlı olarak değişebilir. Ethernet bağlantısı daha istikrarlı bir internet deneyimi sunarken, Wi-Fi daha esneklik sağlar ve kablosuz cihazlarla kullanımı kolaydır.
MacBook’ta Ethernet bağlantısı daha hızlı ve güvenilir bir internet bağlantısı sağlarken, Wi-Fi kablosuz bağlantıdır ve daha esnek kullanım sunar.
MacBook’ta Ethernet bağlantısıyla nasıl hız testi yapabilirim?
MacBook’ta Ethernet bağlantısıyla hız testi yapmak için bir internet hız testi sitesi kullanabilirsiniz. İnternet tarayıcınızı açın ve “internet hız testi” gibi bir arama yapın. Ardından, çıkan sonuçlardan birini seçin ve siteye gidin. Sitenin hız testi aracını kullanarak, MacBook’unuzun Ethernet bağlantısının indirme ve yükleme hızını ölçebilirsiniz. Bu şekilde, gerçek zamanlı olarak internet hızınızı kontrol edebilirsiniz.
MacBook’ta Ethernet bağlantısı kullanarak hız testi yapmak için internet hız testi sitelerini kullanabilirsiniz.
MacBook’ta Ethernet bağlantısıyla nasıl sorun giderme yapabilirim?
MacBook’ta Ethernet bağlantısıyla sorun yaşarsanız, aşağıdaki adımları izleyerek sorunu gidermeye çalışabilirsiniz: 1. Ethernet kablosunu çıkarıp tekrar takın. 2. MacBook’unuzu yeniden başlatın. 3. System Preferences (Sistem Tercihleri) menüsünden Network (Ağ) ayarlarına gidin ve Ethernet bağlantısını kontrol edin. 4. Ethernet ayarlarını sıfırlamak için “Renew DHCP Lease” veya “Apply” düğmesine tıklayın. 5. Eğer sorun devam ederse, MacBook’unuzun Ethernet portunda bir sorun olabileceği için Apple Destek’e başvurabilirsiniz.
MacBook’ta Ethernet bağlantısı neden çalışmayabilir?
MacBook’unuzda Ethernet bağlantısı sorunlarıyla karşılaşabilirsiniz. Bu sorunların başlıca nedenleri arasında yanlış kablolama, ağ ayarlarının yanlış yapılandırılması veya donanım sorunları bulunabilir.
MacBook’ta Ethernet bağlantısı nasıl kontrol edilir?
MacBook’ta Ethernet bağlantısını kontrol etmek için, öncelikle Ethernet kablosunun doğru bir şekilde takılı olduğundan emin olun. Ardından, Sistem Tercihleri’ne gidin ve Ağ sekmesini açın. Buradan Ethernet ayarlarını kontrol edebilir ve gerekli düzenlemeleri yapabilirsiniz.
MacBook’ta Ethernet bağlantısı sorunlarını nasıl çözebilirim?
MacBook’ta Ethernet bağlantısıyla ilgili sorunları çözmek için öncelikle kablolama ve bağlantıları kontrol edin. Daha sonra ağ ayarlarını doğru bir şekilde yapılandırarak sorunları gidermeye çalışın. Eğer sorun devam ederse, Apple Destek ekibiyle iletişime geçmek en iyi seçenek olabilir.